How to Install lrtemplate Files in Lightroom
How to Install lrtemplate Files in Lightroom
Step 1. On your PC, go to Lightroom, click the Edit menu at the top (next to the file) and select Settings. On your Mac, open the Lightroom menu (to the left of the file) and select Settings
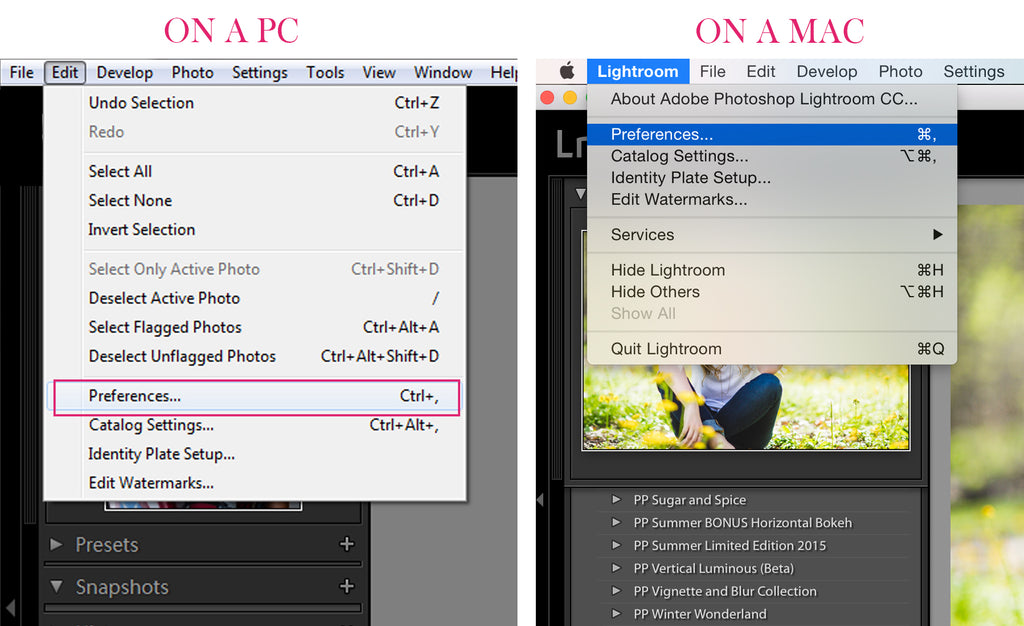
Step 2. A new screen will open with several tabs at the top. Select a preset (tab 2).

Step 3. If you are using an older version of Lightroom, check the box "Show folder with Lightroom presets". If you are using the latest version of Lightroom Classic, check the box "View all other Lightroom presets".
Step 4. The Finder window (on Mac) or the Explorer window (on Windows) will open. Double-click the highlighted Lightroom folder to open it.
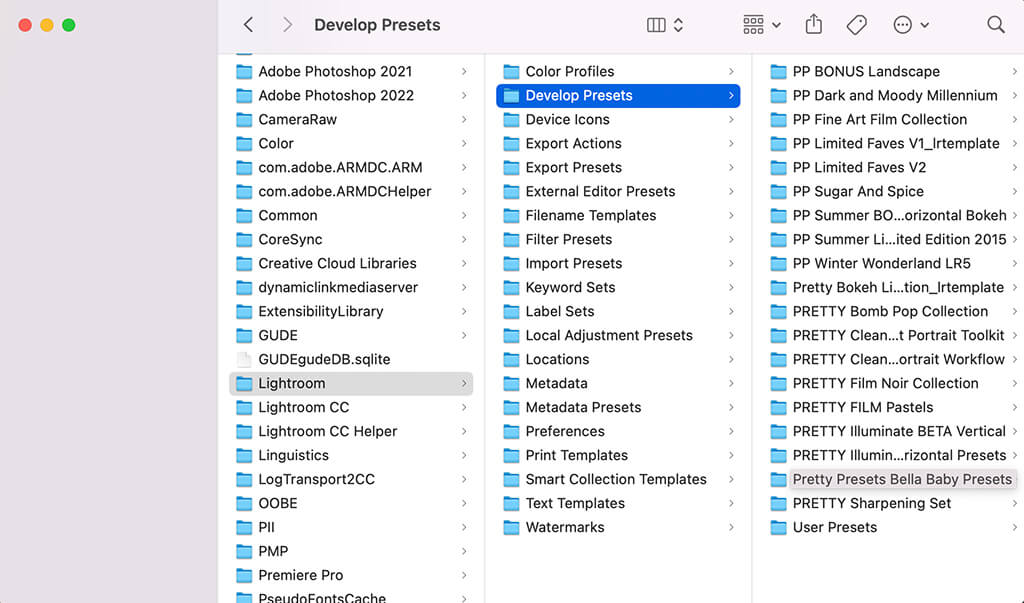
Step 5. Then double-click the development presets folder to open it.
Step 6. Copy the contents of the folder containing the downloaded development presets and paste them into the folder with the development presets.
Step 7. That's it! If Lightroom was open when you copied the pretty preset, you need to close it and restart it.

How to Install Brush Preset Lrtemplate Files in Lightroom
Step 1. On your PC, go to Lightroom, click the Edit menu at the top (next to the file), and then select Settings. On your Mac, click the Lightroom menu (to the left of the file), and then select Settings.
Step 2. A new screen will open with several tabs at the top. Select a preset (tab 2).
Step 3. If you are using an older version of Lightroom, check the box "Show Lightroom presets folder". If you are using the latest version of Lightroom Classic, select the check box View all other Lightroom presets.

Step 4. The Finder window (on Mac) or the Explorer window (on Windows) will open. Double-click the highlighted Lightroom folder to open it.
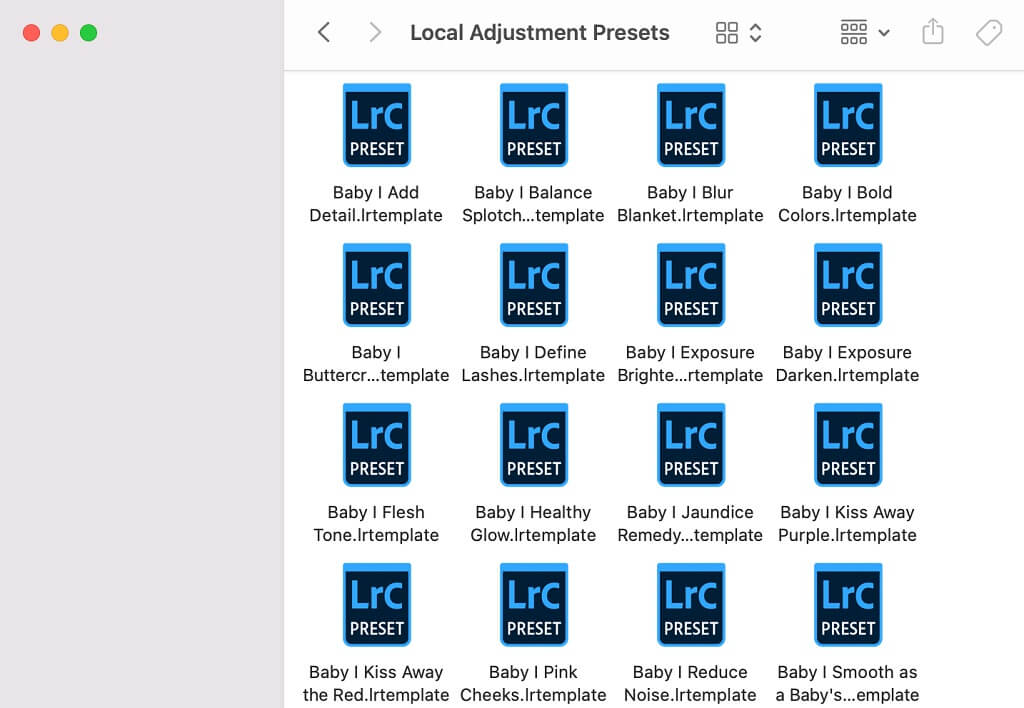
Step 5. Then double-click the Local settings folder to open it.
Step 6. Copy the downloaded brush preset and paste it into the local settings folder.
Step 7. Restart Lightroom.
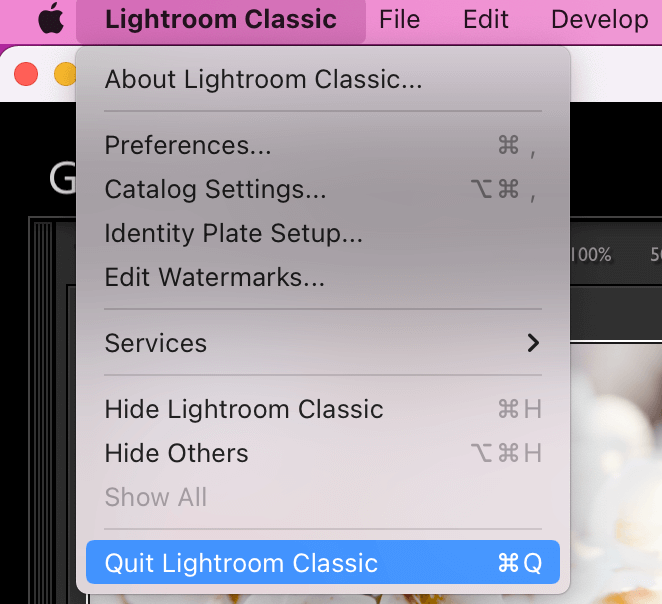
Lightroom Presets Troubleshooting Guide - possible issues and their solutions!
Preset Download Issues:
- If the download fails, try another Internet browser.
- Do not select "open" the file after downloading. Click Save to close the dialog box. Then open the Windows Explorer window and find the zip file that will most likely be found in the download folder. Follow the instructions in the video tutorial or cheat sheet below to extract the file.
- Can't unpack? If right-clicking on a zip file on a PC does not result in "extracting the file", then you need to download and unzip an external program. I suggest you try WinRAR, a free program for unpacking files.
- Is the problem not solved? CONTACT US support@prettypresets.com For more support
Are Your Presets Not Showing Up in Lightroom?
- Try turning off Lightroom and then restarting it.
- If the name of the preset collection is displayed in Lightroom and individual presets are not visible, click on the triangle to the left of the collection name to open the template.
- Make sure that the folder you copied to the Preset Development folder actually contains presets, and is not a separate folder.
- Make sure that you have copied the correct presets to the correct folder.
- Do not check the box "Save presets in the catalog".You can find this setting on the left side of the settings menu "Show folder with Lightroom presets". If you have multiple directories, the preset is not displayed in these additional directories.
- Make sure you have extracted the Zip file. You can access the presets by simply double-clicking on the folder (on your computer), but they are not extracted files, they are incorrectly copied/pasted and are not displayed in Lightroom.
Do you have any questions or comments about how to install the LRtemplate file in Lightroom? Please leave a comment below - we will be glad to hear your opinion! And share our guide using the Share button on social media (we really appreciate it)!




No comments